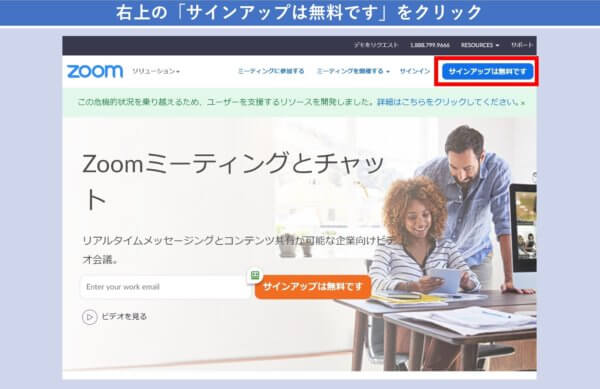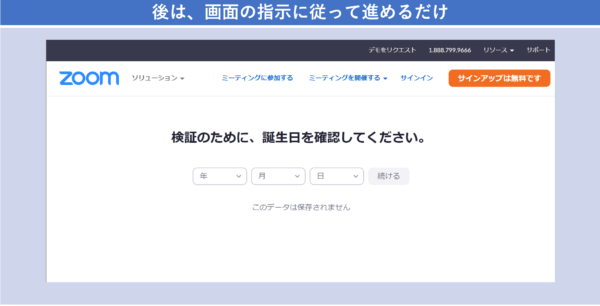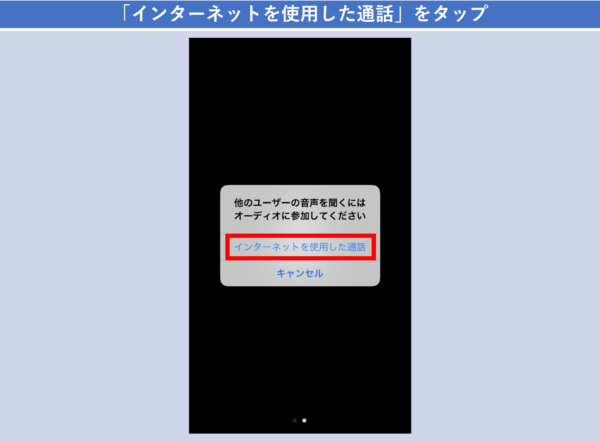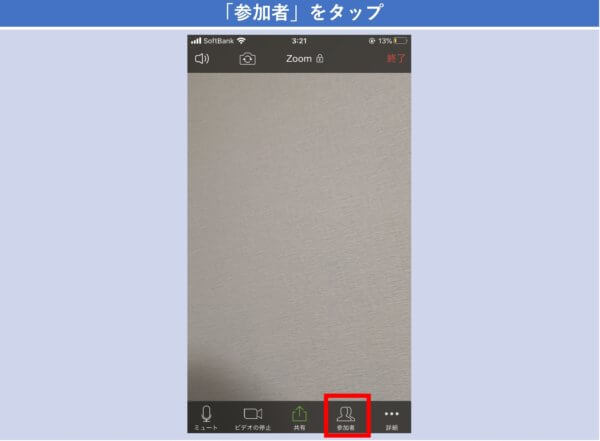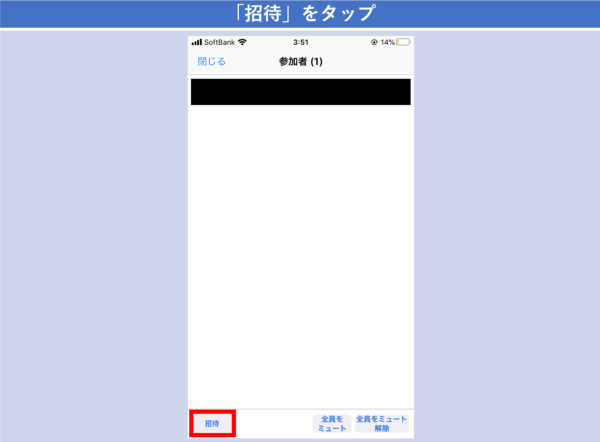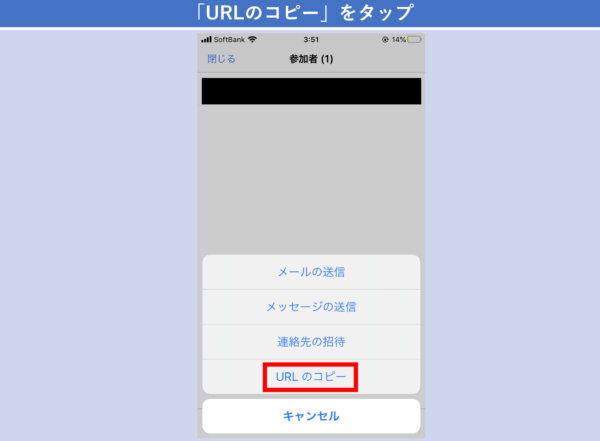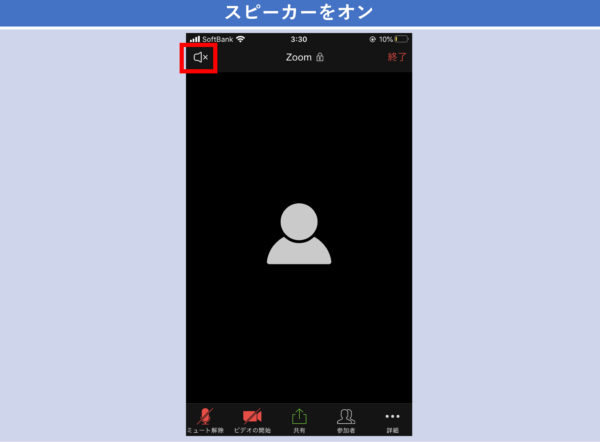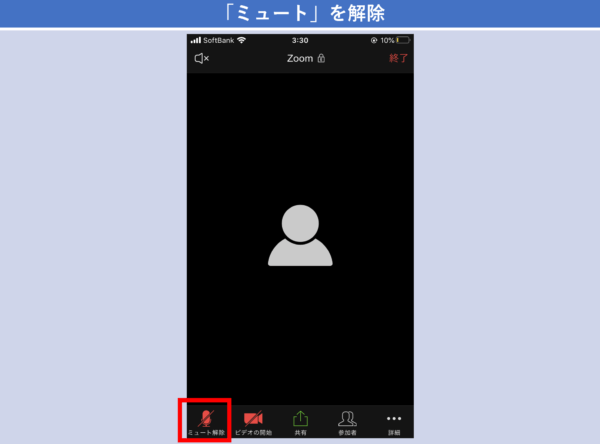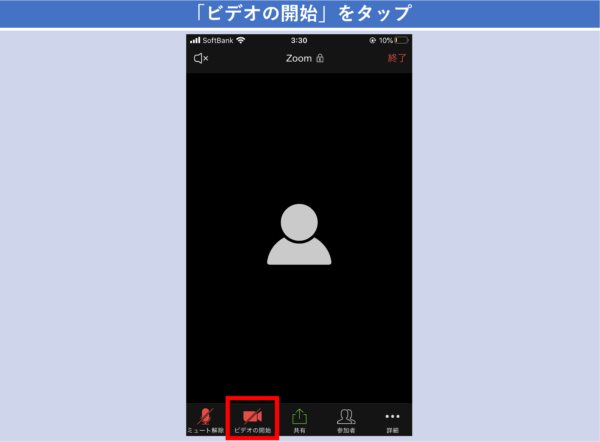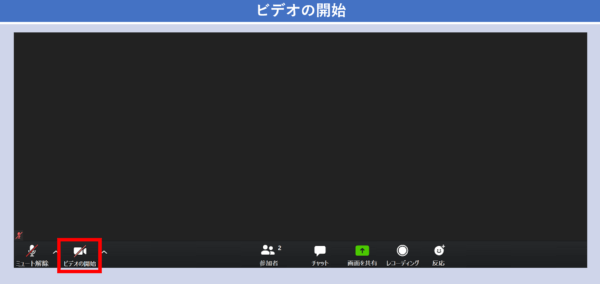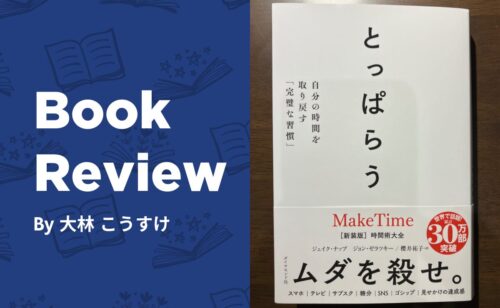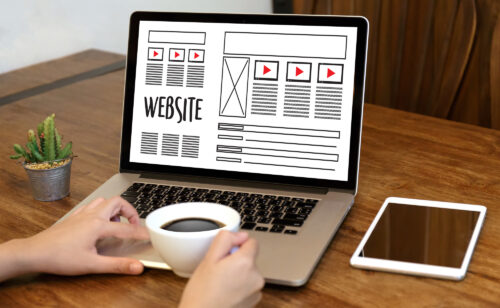今日は、上記のようなお悩みを解決できればと思い、
- (Zoomを導入したい方ご自身のための)導入手順、準備すべきもの
- (お客様に説明するための)ダウンロードして、そのまま送れる!Zoom相談案内マニュアル
をお届けします。
真似するだけで実践できるようになっていますので、ぜひご活用くださいね。
(1)(Zoomを導入したい方ご自身のための)導入手順、準備すべきもの
まずは、Zoomを導入したい方(つまり、このページをお読みのあなた)がすべき準備について、解説します。
内容としては、以下の3つです。
- (1-1)Zoomのアカウント登録をする
- (1-2)(必要なら)ヘッドセットやWebカメラを用意する
- (1-3)(必要なら)ホームページに「Zoom相談を行っています」と記載する
- (1-4)(相談当日に)お客様にURLを送る
(1-1)Zoomのアカウント登録をする
まずは、Zoomのアカウント登録をしましょう。
Zoomは、お客様側はアカウント登録不要ですが、Zoomを案内する側(つまり、あなた)は、アカウント登録が必要です。
まず、Zoomの公式サイトを開きます。
開いたら、右上の「サインアップは無料です」をクリックします。
以下のような登録画面が出てきますので、後は、画面の指示に従って進めてください。
まずはこれで、アカウント登録が完了します。
(1-2)(必要なら)ヘッドセットやWebカメラを用意する
次に、Web相談時に必要な、
- スピーカー
- マイク
- Webカメラ
を用意します。
スマートフォンでZoomを使う場合
スマートフォンでZoomを使うなら、上記3つは全てスマートフォンに付いていますので、特に何かを購入する必要もなくスタートできます。
パソコンでZoomを使う場合
パソコンでZoomを使う場合、お使いのパソコンによっては、Webカメラが付いていなかったりします。
その場合は、外付けのものを購入しましょう。
Amazonで、「パソコン Webカメラ」などで検索すると、簡単に見つかります。
そんなに高価なものは必要なく、最低限の機能さえついていれば大丈夫です。
ちなみに、以下のようなものが見つかりましたので、参考までに載せておきます。
(パソコンによって対応機種があるかと思いますので、購入の際には、ご自身で必ずご確認ください)
(参考)Amazonで買える、ウェブカメラ・ヘッドセット
(1-3)(必要なら)ホームページに「Zoom相談を行っています」と記載する
あなたがホームページをお持ちなら、ホームページに「Zoom相談を行っています」と明記しておくことをお勧めします。
お客様の中には、一定数、「会いに行くのは大変だけど、顔が見えないのは不安」という方がいますので、そういった方にとって、Zoom相談は大きなメリットになります。
以下、ホームページに載せる参考文を記載します。
適宜編集してお使い頂ければ幸いです。
※以下のように、「ビデオ通話相談」や「ビデオ電話相談」のような表現を使うと、分かりやすくなります。
ホームページに載せる案内文の例
ビデオ通話相談には、「Zoom(ズーム)」という無料ツールを使用します。
(Zoomの特徴)
●無料でご利用いただけます。
●パソコンはもちろん、スマートフォンでもご利用いただけます。
●お客様は、ツールのアカウント登録など不要で、簡単にご利用いただけます。
ビデオ通話相談の手順は、以下の通りです。
(手順1)当ホームページの問合せフォームより、ビデオ通話相談をお申込みください
(手順2)メールにて、ビデオ通話相談の日程調整を行います。
(手順3)ビデオ通話相談の当日、当事務所より、相談用URLをお送りします。
(手順4)手順3のURLをクリックしていただくと、ビデオ通話相談がスタートします。
(1-4)(相談当日に)お客様にURLを送る
そして、Web相談当日になったら、お客様に、相談用のURLを送ります。
スマートフォンでZoomを使う場合
Zoomのアプリを開いたら、「ミーティング⇒開始」をタップします。
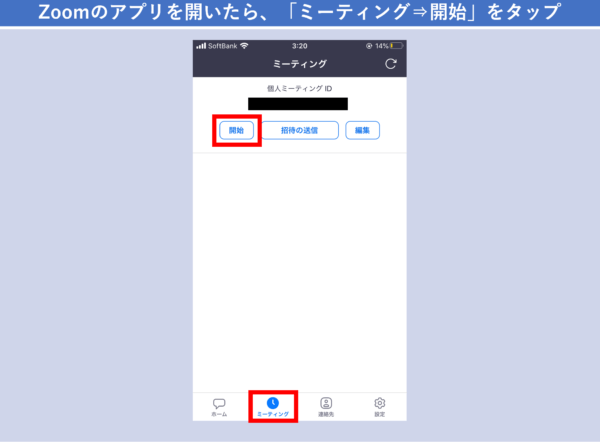
すると、以下のようなURLがコピーされます。
あとは、このURLをメールなどでお客様に送り、お客様にこのURLをクリックしてもらえれば、Zoom相談を開始できます。
パソコンでZoomを使う場合
ログイン後、右上の「ミーティングを開催する⇒ビデオはオン」をクリックします。
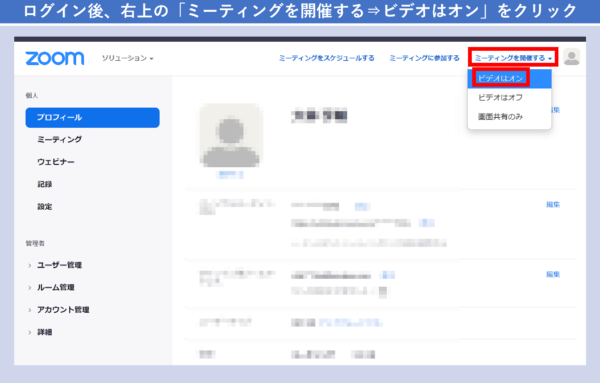
以下のようなポップアップが表示されますので、「Zoomを開く」をクリックします、
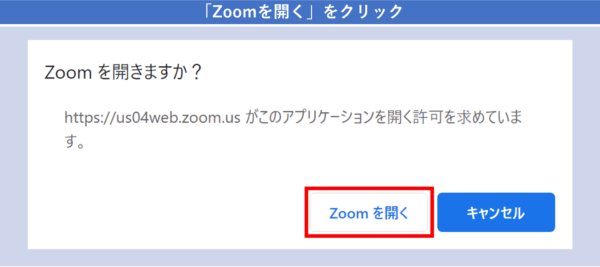
以下のようなポップアップが表示されますので、「コンピューターでオーディオに参加」をクリックします。
(必要なら、「コンピューター オーディオのテスト」で、事前にテストしておくと安心です)
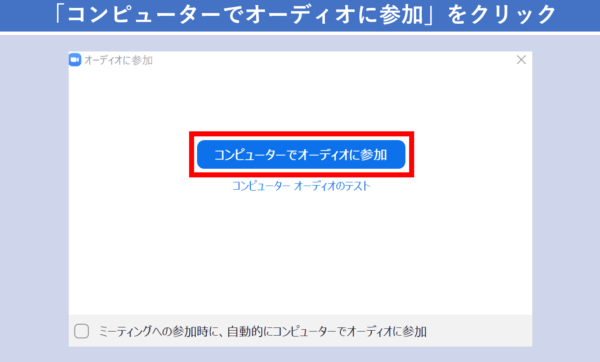
Zoomの画面が開きますので、「(画面下部の)参加者の管理⇒(右側の)招待⇒URLをコピー」をクリックします。
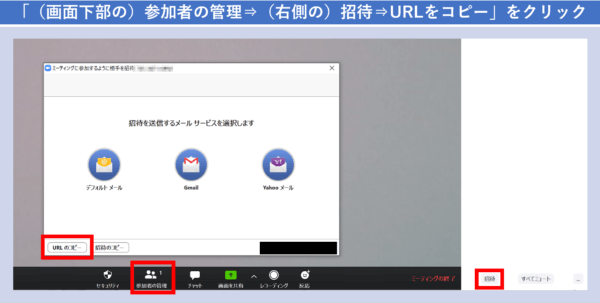
すると、以下のようなURLがコピーされます。
あとは、このURLをメールなどでお客様に送り、お客様にこのURLをクリックしてもらえれば、Zoom相談を開始できます。
お客様と接続できない場合
(2)(お客様に説明するための)ダウンロードして、そのまま送れる!Zoom相談案内マニュアル
前述の通り、Zoomは、お客様側でのアカウント登録は不要です。
しかし、Zoomを初めて使うお客様の場合、事前に使い方の手順をお伝えしておいたほうが、お客様も安心ですし、当日の相談をスムーズにスタートできます。
しかし、「Zoomを使ったことのないお客様に、手順を説明するのが面倒…」というお悩みもあるかと思います。
そこで、お客様へのZoom相談案内マニュアルを作成しました。
以下よりPDFでダウンロードできますので、ダウンロードし、あとはこのPDFをそのままお客様に送れば、スムーズに当日の相談をスタートできますので、ご活用くださいね。
お客様に送る「Zoom相談案内マニュアル」は、ここをクリックしてダウンロード
※上のボタンをクリックするか、パソコンの場合には「右クリック⇒対象をPCに保存」でダウンロードできます。
なお参考までに、上記よりダウンロードできるPDFマニュアルの内容を、以下に記載しておきます。
「ダウンロード前に内容を確認したい」という方は、ぜひご参照ください。
上記よりダウンロードできるPDFマニュアルの内容は、こちら
スマートフォンでZoomを使う場合
ご相談当日に、当事務所より、相談用URLをお送りします。
そのURLをタップすると、以下のような画面が開きますので、「開く」をタップしてください。
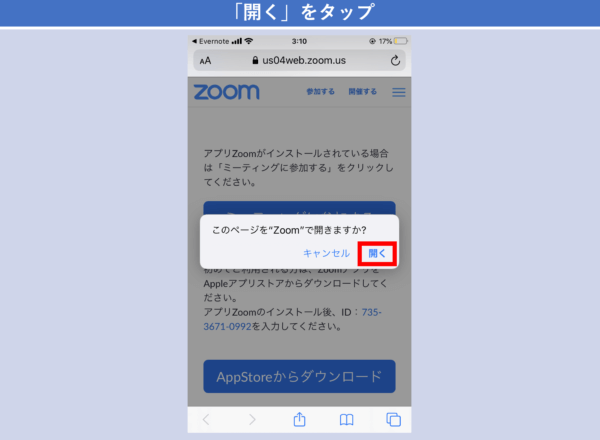
以下のような画面が開きますので、お名前をご入力し、「ミーティングに参加」をタップしてください。
このお名前は、ビデオ通話の相手(当事務所)にしか見えませんので、ご安心ください。
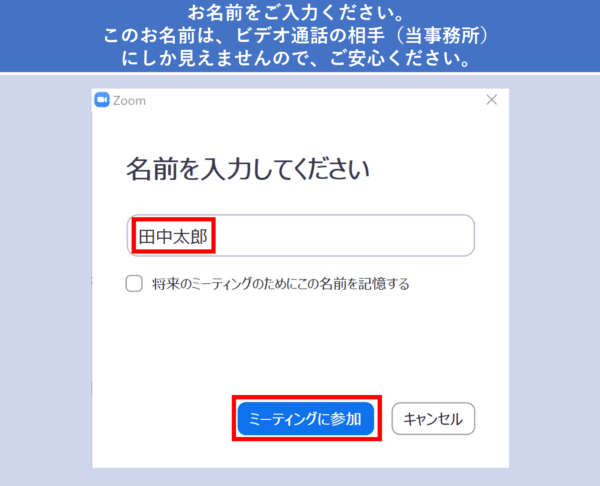
以下のような画面が開きますので、「ビデオ付きで参加」をタップしてください。
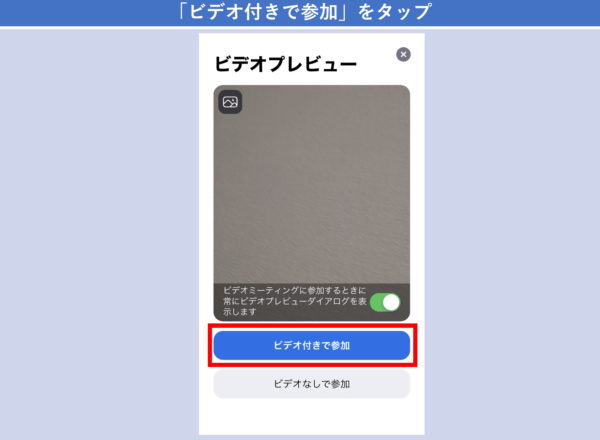
以上の手順で、ビデオ通話相談を開始できます。
相手からの音が聞こえない場合
自分の音が相手に伝わらない場合
自分の顔が、相手に見えない(映らない)場合
パソコンでZoomを使う場合
※パソコンでZoomをお使いの場合には、「Webカメラ」「スピーカー」「マイク」が必要になります。
これらが付いていないパソコンであったり、付いているか分からない場合には、スマートフォンでのご利用をお勧めいたします。
ご相談当日に、当事務所より、相談用URLをお送りします。
そのURLをクリックすると、以下のような画面が開きますので、「Zoomを開く」をクリックしてください。
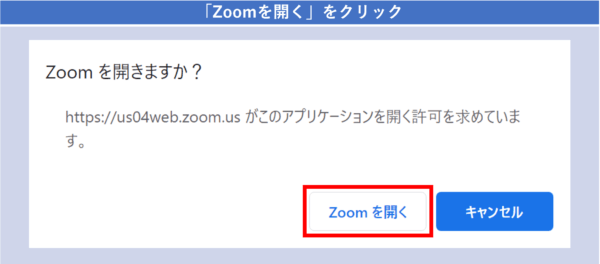
以下のような画面が開きますので、お名前をご入力ください。
このお名前は、ビデオ通話の相手(当事務所)にしか見えませんので、ご安心ください。
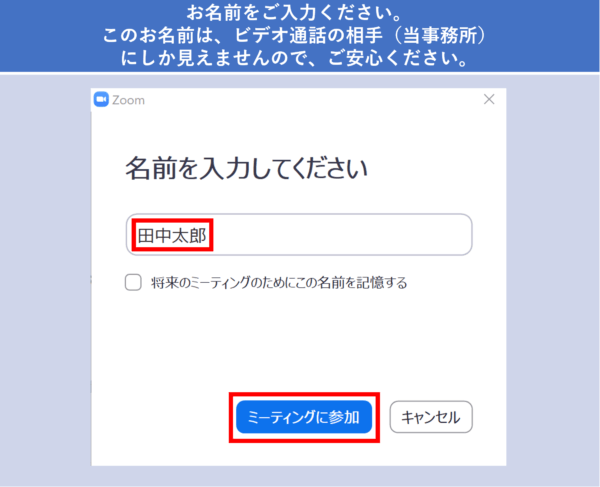
以下のようなポップアップが表示されますので、「コンピューターでオーディオに参加」をクリックします。
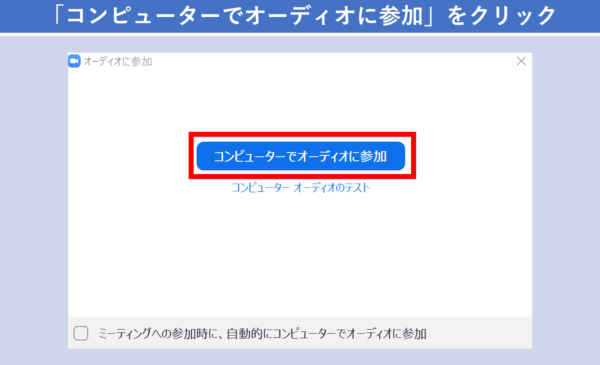
以上の手順で、ビデオ通話相談を開始できます。
相手からの音が聞こえない場合
左下の「上向き矢印」をクリックし、正しいスピーカーが選択されているか?確認してください。
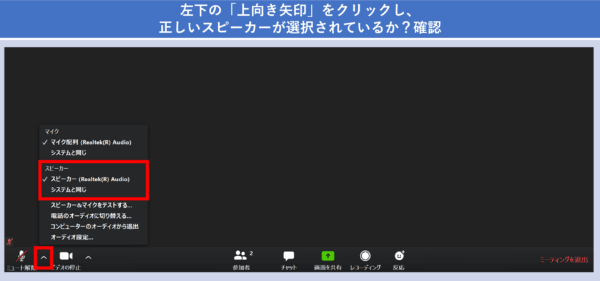
自分の音が相手に伝わらない場合
左下の「ミュート」を解除してください。
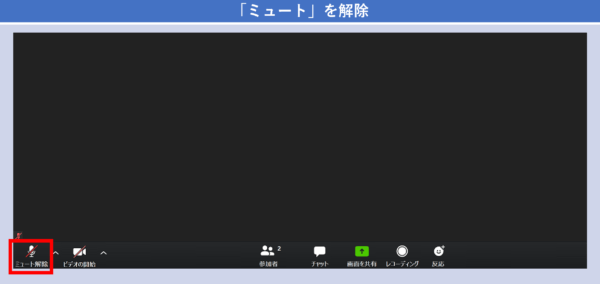
自分の顔が、相手に見えない(映らない)場合
まとめ
Zoomを活用したWeb相談は、多くの企業が導入しています。
この記事が、あなたのZoom導入のキッカケになれば幸いです。